LinkedIn Connect
Enable your ambassadors to connect their LinkedIn profiles directly to Sociuu for a more personalized and engaging experience.
This feature unlocks:
-
Deeper performance insights into each ambassador’s activity.
-
Access to additional post formats, including native posts (posts without external links or third-party sources).
As an admin, you’ll be able to create unique native posts and share them exclusively with employees who have connected their LinkedIn profiles to Sociuu.
🔒 Please note: Connecting to LinkedIn is optional. Users who choose not to connect will still receive traditional Sociuu post formats (regular, direct, and video posts) but not native posts.
Want this feature enabled on your platform?
Reach out to us at success@sociuu.com, and we’ll activate it for you!
Notes
-
Currently, this feature is only available for LinkedIn, but more platforms will be available soon.
-
Posts can be shared via email and SociuuHub.
-
Data usage via LinkedIn connection:
-
Amount of reactions and comments on posts shared via Sociuu.
-
Profile image (coming)
-
LinkedIn verification whether a post has been published
-
Understanding Native Posts and Available Formats
Native posts are created directly in Sociuu from scratch, independent of any source or link. This type of content can only be shared with users who have connected their personal LinkedIn profiles. In Sociuu, you can make the following types of native post formats:
-
Text-only Posts: Create posts with just text.
-
Posts with Images:
Max size/dimensions: 6012px x 6012px.
File types: PNG | JPG/JPEG | GIF.
(Optimal image size is 1200 x 630 pixels).
-
Posts with a Video:
Max file size: 200 MB.
File Types: MP4
LinkedIn auto-plays your video
-
Posts with PDF:
Max file size: 100 MB.
Max pages: 300 pages.
File types: PDF | PPT | PPTX | DOC | DOCX
If you wish to keep having a link in your post like before, you can also add the link to the caption text of the post. Native posts created in Sociuu will look in LinkedIn like the example below.
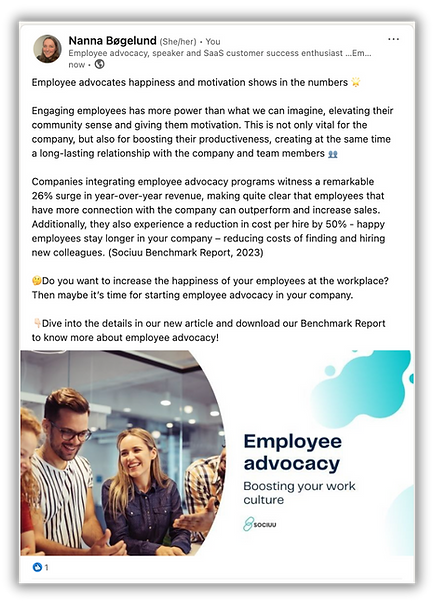
Before you start sharing these posts with ambassadors, make sure that the ambassadors connect to LinkedIn.
Only connected ambassadors can share native posts!
Help Employees Connect Their LinkedIn Profiles
To connect a LinkedIn account to Sociuu, employees need to follow these simple steps:
-
Access the SociuuHub
Go to your platform’s URL and add /sociuuhub at the end (e.g., yourcompany.sociuu.com/sociuuhub). -
Open Settings
Once inside the SociuuHub, navigate to the Settings menu. -
Go to Social Connect & Integrations
Under Settings, select Social Connect and Integrations. -
Connect to LinkedIn
Click on "Connect to LinkedIn", log in with your LinkedIn credentials, and approve the connection.
That’s it! Your LinkedIn profile is now connected to Sociuu, unlocking access to native content and deeper personal insights.
How to make a Social Connection
By connecting to LinkedIn, the user is allowed follow data connection >
Sociuu will have limited access to the user's profile, only using
-
Amount of Likes, comments, and interactions on posts shared via Sociuu.
-
User name and photo.
-
Verifying whether a post has been published
Make sure to provide them with the user guide on how to connect their LinkedIn profiles to Sociuu and assist them through the process to ensure a smooth connection. This guide will also help you understand the user process, how do they connect their LinkedIn profiles and the different sharing options they have.

Verify Who has Connected the LinkedIn Profile
In your admin platform, Go to the user list and look for the verification icon next to the user. If the verification icon is visible, the user has done the social connection correctly.
Find the user list via the left side menu: User Management - All users

Data Processing Agreement
By connecting your personal LinkedIn profile to the SociuuHub, you agree to Sociuu’s Data Processing Agreement.