Video Post
If you have videos on Facebook or LinkedIn, you can create a video post for social media that has an autoplay funtion and gives you a view count statistic in Sociuu.
What does a video post look like?
A video post is a reshare of your company's native content.
The videos you can share is from your Facebook or LinkedIn company pages. Find your video content by using the filter function. Videos from Youtube etc. is shared as a regular post. Watch the how-to video below and read how to set it up in our guide.
Note: you need to set up a social integration for it to have the auto-play function.
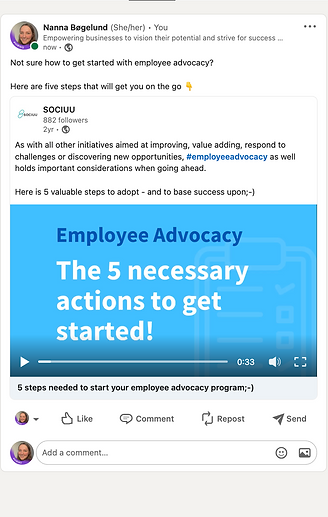
How to share a video post from Content Hub
Social integration
Before you can enable the autoplay function you need to set up a social integration with your company's social media profiles.
1. Go to "Settings" in the menubar, and press "General"
2. Navigate to "Social Integration"
3. Click on the "Connect to Linkedin" and/or "Connect to Facebook" button
The videos you can share is from the Facebook or LinkedIn company pages. To activate, you need Facebook and/or LinkedIn admin credentials.

How to find Video Posts in Content Hub
1. Go to Content Hub and press the filter button
2. Click on "Content" and in Content Types select the type of content that you are looking for.
3. Choose "video"
Great! you will now see all your video posts in Content Hub

Watch the video on filtering here
Edit a video post
A video post already has a set post title and post description. If you wish to change this for the email, you need to:
1. Find the content in the content hub
2. Click the three dots and "manage"
3. Edit the post title and post description
4. Click "save".
Note: the direct share or video share toggle needs to be light blue.

Now you are ready to set up the rest of your post. Jump back to step 2 to set up your suggested text, email, choosing users, and send-out settings.